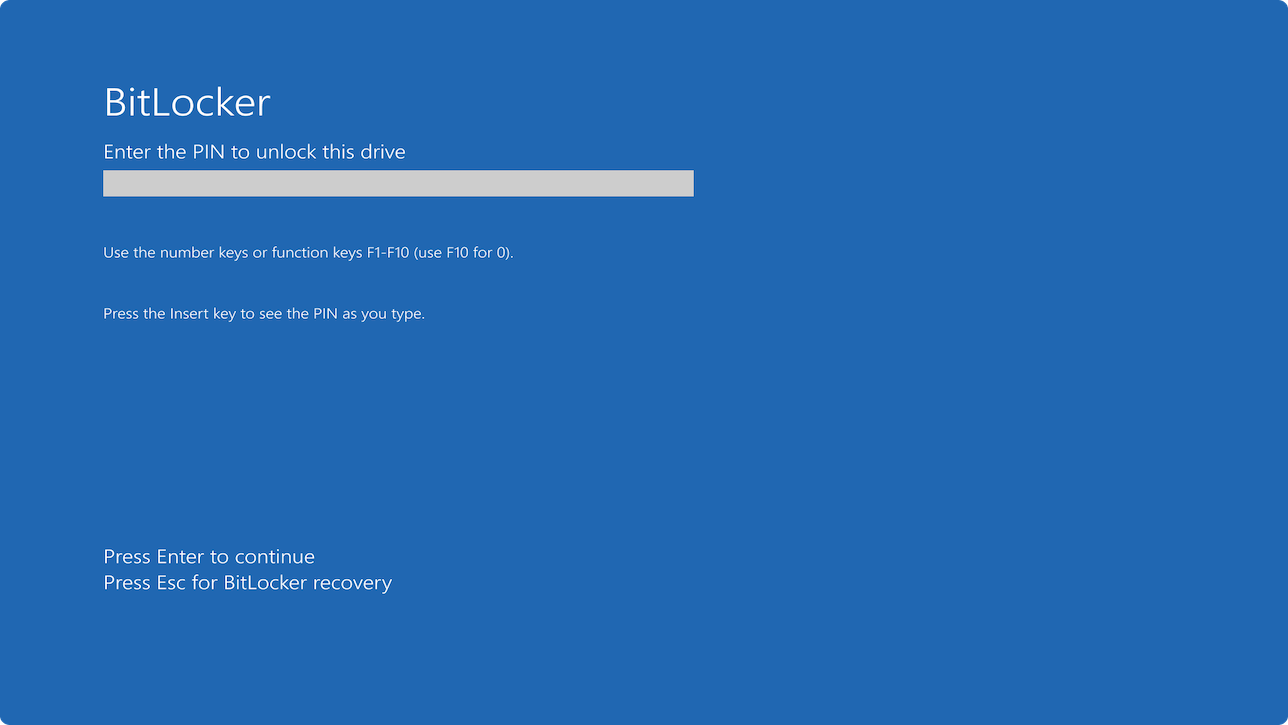BitLocker Sürücü Şifrelemesi, işletim sistemiyle tümleşik hale gelen ve kayıp, çalınmış veya uygunsuz şekilde kullanımdan kaldırılmış bilgisayarlardan kaynaklanan veri hırsızlığı veya maruz kalma tehditlerini ele alan bir veri koruma özelliğidir.
BitLocker, 128 bit veya 256 bit yapılandırılabilir anahtar uzunluklarına sahip şifreleme algoritması olarak, Gelişmiş Şifreleme Standardı’nın “Advanced Enryption Standard” (AES) algoritmasını kullanır. Varsayılan şifreleme ayarı AES-128’dir ancak, seçenekler Grup İlkesi kullanılarak yapılandırılabilir.
BitLocker, Windows Vista veya 7 Ultimate, Windows Vista veya 7 Enterprise, Windows 8.1 Pro, Windows 8.1 Enterprise veya Windows 10 Pro çalıştıran bir makineye sahip herkes tarafından kullanılabilir. Bir Enterprise sürümü kullanıyorsanız, bilgisayarınızın büyük bir şirkete ait olma olasılığı yüksektir, bu nedenle BitLocker şifrelemesini şirketinizin BT departmanıyla etkinleştirmeniz daha mantıklıdır.
BitLocker Kullanmanın Ne Gibi Faydaları Var?
BitLocker’ın başlıca yararları şunlardır:
Güvenilir Platform Modülünü (TPM) kullanarak tüm sürücüyü şifreler ve üst düzey bir güvenlik sağlar.
BitLocker, anahtarları active directory’ye otomatik olarak kaydedecek şekilde ayarlayabilirsiniz.
Yerel bir Windows işletim sistemi işlevi olarak ek bir maliyeti yoktur.
Okuma performansı ve yazma performansı üzerinde ekstra bir etkisi yoktur.
BitLocker Kullanmak İçin Gereken Ön Koşullar Nelerdir?
Tüm bilgisayarlar veya sürücüler BitLocker kullanamaz. BitLocker destekleyen Windows işletim sistemleri:
Windows Vista ve Windows 7’nin Ultimate ve Enterprise sürümleri (Güvenilen Platform Modülü (TPM) sürüm 1.2 veya üst sürümlerinin yüklü, etkinleştirilmiş olması gerektiğini unutmayın.)
Windows 8 ve 8.1’in Pro ve Enterprise sürümleri
Windows 10’un Pro, Enterprise ve Education sürümleri
Windows Server 2008 ve sonrası
Bunlara ek olarak, bilgisayarda yönetici olarak oturum açılmalıdır.
Windows sürümünüzü kontrol etmek ve cihazınızda Bitlocker desteği olup olmadığına bakmak için şu adımları takip edebilirsiniz:
Windows Tuşu + E tuşlarına basarak Windows Dosya Gezgini’ni başlatın.
“Bu Bilgisayar” sayfasına gidin.
Şeritte Sistem Özellikleri ‘ne tıklayın.
Windows sürümünüzün BitLocker desteğini onaylayın.
Windows tuşu + R tuşlarına basarak CMD çalıştırın. Winver komutunu yazıp Enter tuşuna basarak Windows sürümünüzü kontrol edebilirsiniz.
Bilgisayarınızın ana kartında bir “Güvenilir Platform Modülü” (TPM) yongasına da ihtiyacı vardır. BitLocker TPM, şifreleme anahtarını oluşturmak ve depolamak için kullanılır. TPM çipinizin olup olmadığını kontrol etmek için Windows tuşu + R tuşuna basarak CMD çalıştırın. Komut satırına tpm.msc yazın ve enter tuşuna basın.
Sonraki pencerede TPM durumunu kontrol edin.
Bazı sistemlerde, TPM yonga seti varsayılan olarak devre dışı bırakılmıştır ve kullanıcının yongayı manuel olarak etkinleştirmesi gerekecektir. TPM’yi etkinleştirmek için:
Bilgisayarı yeniden başlatın.
Bilgisayar POST aşamasındayken kısayol tuşuna (genelde F2 veya Delete) basarak BIOS’a girin.
BIOS’a girdiğinizde Security (Güvenlik) sekmesine gelin.
Security (Güvenlik) sekmesinden TPM seçeneğini bulun.
TPM 2.0 bölümünü seçin.
bios1.jpg
TPM 1.2 bölümünü seçin.
bios.jpeg
TPM etkinleştirildikten sonra BIOS’da Save Changes and Exit (Değişiklikleri Kaydet ve Çık) öğesine tıklayın.
BitLocker şifrelemesi nasıl etkinleştirilir ve kurulur ?
Bitlocker, Kontrol Panelinde bulunan grafik arayüzü kullanılarak veya CMD ‘de bazı komutlar çalıştırılarak etkinleştirilebilir. Windows 10’da Bitlocker’ı ikisinden de etkinleştirmek çok basittir. Bu yöntemleri birlikte inceleyelim
İlk Yöntem :
BitLocker’ı Denetim Masası aracılığıyla etkinleştirin Bitlocker kurulumu çok basittir. Kişinin sadece ekrandaki talimatları izlemesi, bir birimi şifrelemek için tercih ettiği yöntemi seçmesi, güçlü bir PIN ayarlaması, kurtarma anahtarını güvenli bir şekilde saklaması ve bilgisayarın işini yapmasına izin vermesi gerekir.
1. Windows tuşu + R tuşlarına basın, arama çubuğuna “control” yazın ve ardından Denetim Masası’nı başlatmak için Enter tuşuna basın.
run.jpg
2. Bazı cihazlarda, Bitlocker Drive Encryption’ın kendisi Denetim Masası’nda bir öğe olarak listelenebilir ve doğrudan üzerine tıklanarak açılabilir. Ancak genelde, Sistem ve Güvenlik sekmesinde Bitlocker Sürücü Şifreleme penceresine giriş yapılabilir.
denetim-1.jpg
3. Bitlocker’ı etkinleştirmek istediğiniz sürücüyü Turn on Bitlocker hyperlink’ine tıklayarak BitLocker’ı çalıştıralım. (Ayrıca Dosya Gezgini’nde bir sürücüye sağ tıklayabilir ve içerik menüsünden Bitlocker’ı Aç’a tıklayarak BitLocker’ı çalıştırabilirsiniz.)
To-enable-Bitlocker-to-click-on-the-Turn-on-Bitlocker-hyperlink-1024×646-1.jpg çalıştır.jpg
4. Açılan pencerede İleri’ye tıklayarak Bitlocker Sürücü Şifrelemesini Başlat’a gidin. Sonraki pencerede, güçlü bir PIN kodu ayarlayın ve onaylamak için yeniden girin. PIN, 8-20 karakter uzunluğunda olabilir. Bittiğinde İleri’yi tıklayın.
Set-a-strong-PIN-and-re-enter-it-to-confirm.-Click-on-Next-when-done.jpg
5. Bitlocker şimdi sizden kurtarma anahtarı saklama tercihinizi isteyecektir. Kurtarma anahtarı çok önemlidir ve bunu yapmanızı engelleyen bir şey olması durumunda (örneğin, başlangıç PIN kodunuzu unuttuysanız) bilgisayardaki dosyalarınıza erişmenize yardımcı olur. Kurtarma anahtarını Microsoft hesabınıza göndermeyi, harici bir USB sürücüsüne kaydetmeyi, bir dosyayı bilgisayarınıza kaydetmeyi veya yazdırmayı seçebilirsiniz.
Bitlocker-will-now-ask-you-your-preference-for-storing-the-recovery-key-768×602-1.jpg
6. Kurtarma anahtarını yazdırmanızı ve yazdırılan kağıdı gelecekteki ihtiyaçlar için güvenli şekilde saklamanızı öneririz. Ayrıca kağıdın bir resmine tıklayıp telefonunuza kaydetmenizi tavsiye ediyoruz. Ne olacağını asla bilemezsiniz, bu yüzden mümkün olduğunca çok sayıda yedekleme oluşturmak en iyisidir. Kurtarma anahtarını yazdırdıktan veya Microsoft hesabınıza gönderdikten sonra devam etmek için “İleri” yi tıklayın. (İkincisini seçerseniz, kurtarma anahtarı şurada bulunabilir: https://onedrive.live.com/recoverykey)
7. Bitlocker, size sabit sürücünün tamamını veya yalnızca kullanılan parçayı şifreleme seçeneği sunar. Tam sabit sürücü şifrelemesinin gerçekleştirilmesi daha uzun sürer ve depolama alanının büyük kısmının zaten kullanıldığı eski bilgisayarlar ve sürücüler için önerilir.
8. Bitlocker’ı yeni bir diskte veya PC’de etkinleştiriyorsanız, şu anda doldurulan alanı verilerle şifrelemeyi seçebilirsiniz bu işlemin çok daha hızlı olmasını sağlar. Ayrıca Bitlocker, diske eklediğiniz tüm yeni verileri otomatik olarak şifreleyecek ve sizi manuel olarak yapma zahmetinden kurtaracaktır.
Select-your-preferred-encryption-option-and-click-on-Next-768×602-1.jpg
9. Tercih ettiğiniz kodlama seçeneğini seçin ve İleri’ye tıklayın.
10. Son pencerede, Şifrelemeyi Başlat’a tıklanarak şireleme başlatılır.
11. Şifreleme işlemini başlatmak için bilgisayarınızı yeniden başlatmanız istenecektir. Komut istemine uyun ve yeniden başlatın. Şifreleme işlemi, şifrelenecek dosyaların boyutuna, sayısına ve sistem özelliklerine bağlı olarak 20 dakika ile iki saat arasında bir zaman alacaktır.
XNUMX Yöntemi :
1. Öncelikle, bilgisayarımızda bir yönetici hesabıyla oturum açmamız gerekiyor.
2. Yönetici haklarıyla Komut İstemi’ni açalım.
Launch-Run-window-by-pressing-Windows-Key-R-type-cmd-and-press-ctrl-shift-enter-768×629-2.jpg
Komut İstemi’nin sistemde değişiklik yapmasına izin vermek için izin isteyen bir kullanıcı hesabı denetimi açılır mesajı alırsanız, gerekli erişimi vermek ve devam etmek için Evet’i tıklayın.
3. Komut İstemi penceresine “manager-bde.exe -?” komutunu yazın ve komutu yürütmek için Enter tuşuna basın. “manager-bde.exe -?” Yürütülüyor Komut size management-bde.exe için mevcut tüm parametrelerin bir listesini sunacaktır.
Type-manage-bde.exe-in-the-Command-Prompt-and-press-enter-to-execute-the-command.jpg
İhtiyaç duyduğunuz parametreler için parametre listesini kontrol edin. Bir birim için Bitlocker korumasını şifrelemek ve açmak için parametre -on’dur. -Bde.exe -on -h komutunu çalıştırarak -on parametresiyle ilgili daha fazla bilgi edinebilirsiniz.
Obtain-further-information-regarding-the-on-a-parameter-by-executing-the-command.jpg
Bitlocker’ı belirli bir sürücü için çalıştırmak ve kurtarma anahtarını başka bir sürücüde depolamak için, manager-bde.wsf’yi çalıştırın – X’de: -rk Y: (X’i şifrelemek istediğiniz sürücünün harfiyle ve Y’yi kurtarma anahtarını depolamak istediğiniz sürücünün harfiyle değiştirin).
Artık Windows 10’da Bitlocker’ı etkinleştirdiğinize ve tercihinize göre yapılandırdığınıza göre, bilgisayarınızda her önyükleme yaptığınızda, şifrelenmiş dosyalara erişmek için geçiş anahtarını girmeniz gerekecektir…
BitLocker şifrelemesi nasıl etkinleştirilir ve kurulur ?
Yukarıdaki anlattığımız yöntemlerden birini kullanarak BitLocker’ı Yönet penceresini açın.
BitLocker’ı Kapat öğesine tıklayın.
BitLocker’ı kapatma kararını onaylayın
Son olarak sistemin şifre çözme işlemini gerçekleştirmesini bekleyin.